Mouse-less Computing With Windows 7 Keyboard Shortcuts
 Stop messing around with your mouse. Be a Geek and use your keyboard to be more productive. Check out these new Windows 7 Keyboard Shortcuts
Stop messing around with your mouse. Be a Geek and use your keyboard to be more productive. Check out these new Windows 7 Keyboard Shortcuts

The New Windows 7 Keyboard Shortcuts Are Awesome
If you got a new PC for Christmas this year, it's going to have Windows 7 installed on it so here's a quick rundown on the new Windows 7 Keyboard Shortcuts.
A few of these keyboard shortcuts work in Vista as well as Windows 7 but most of the shortcuts I'll be talking about on this page will only work on Microsoft's newest Operating System which is Windows 7.
I love keyboard shortcuts. And one reason I love them so much is that I work more efficiently while lounging in my recliner (made not of leather, by the way, but genuine Naugahyde), and boy do I hate it when I have to get up from my recliner to go to my desk to click the stupid mouse. Fortunately, now that Micosoft has added some awesome keyboard shortcuts to Windows 7 to compliment all the old standbys, that doesn't happen as much as it once did.
Back in April of 2009 I posted an article on this site called Keyboard Shortcuts in which I discussed some basic Windows keyboard shortcuts that everyone who works with a PC really ought to know and use. In this article, I'd like to introduce you to some really cool keyboard shortcuts that you might not be aware of because they are new. They are new because they are specific to Windows 7. If I've left out one of your favorite new Windows 7 keyboard shortcuts, let me know by sending an email to me at sjh@scoroncocolo.com and I'll add it to an addendum to this article.
As you no doubt know, Windows 7 has an almost transparent Show Desktop Button to the right of the clock on the far right end of the taskbar. Hovering your mouse over this button will allow you to get a peek at your Desktop without actually going there. If you click this button, you will actually go to your Desktop and all of your open windows will minimize to the taskbar. Almost everyone who has worked with Windows 7 for any length of time knows about this Show Desktop Button but what you probably didn't know is that there is a keyboard shortcut for this handy Window 7 feature. The Windows 7 keyboard shortcut for this is Win-key + Spacebar. This, like mousing over the Show Desktop Button just gives you a peek at your Desktop. If you want to actually go to the Desktop you could click the Show Desktop Button rather than just mousing over it or you could use the keyboard shortcut Win-key + d. The keyboard shortcut Win-key + d is one of the most useful Windows shortcuts there is and it's been around forever, perhaps as far back as Windows 95. But a lot of people don't realize that it works as a toggle. By that I mean, you can use it to immediately minimize to the taskbar all open windows revealing your Desktop but if you use Win-key + d again, it re-opens all those windows the way they were before you used it the first time. Win-key + m will also minimize all open windows to the taskbar but re-typing it won't toggle them back into place. So, Win-key + d is the more powerful keyboard shortcut of the two.
A cool thing about the peek at the Desktop feature in Windows 7 is how you can see the outlines of all your less than full-sized open windows on the desktop. Try if yourself. Open a few windows (including this page, of course) and minimize them so that none of them take up the whole screen. (I'll show you how to make a full size window smaller using a new windows 7 keyboard shortcut later in this article.) Now, mouse over the Show Desktop Button or better yet, type Win-key + Spacebar and have a look at what I'm talking about. I don't know how useful this feature is but it looks kind of cool.
At any rate the Win-key + Spacebar Windows 7 keyboard shortcut is one I use fairly frequently like when I want to check to see if something I'm looking for might be on the Desktop and I don't want to close or minimize my open windows to the taskbar by using Win-key + d.



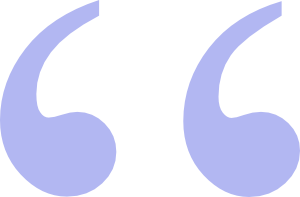 Questions? Comments? Did I get something wrong? Email me at sjh@scoroncocolo.com and I WILL get back to you.
Questions? Comments? Did I get something wrong? Email me at sjh@scoroncocolo.com and I WILL get back to you. I intend to edit it and add to it from time to time. In the meantime, if you have any ideas about how I could enhance the content of this page, please email me about it.
I intend to edit it and add to it from time to time. In the meantime, if you have any ideas about how I could enhance the content of this page, please email me about it.