How To Re-boot Your iPhone

The White Apple Logo
Re-booting your iPhone or iPod is the first thing you want to do if your devise freezes up or one of your apps goes haywire. Recently, the compass on my iPhone got stuck or frozen at 0 degrees North. No matter what I did with the configurations within the app, the compass stayed stuck at zero degrees North until I hit on the idea of re-booting my iPhone and miraculously the compass began working again. So if you ever find yourself having trouble with an iPhone app or with the phone itself freezing up, re-booting the phone is the first thing you might want to try.
Re-booting or re-setting your iPhone or iPod is not to be confused with simply turning your phone off and then back on again. To turn an iPhone off, you simply push and hold the sleep/wake button on the top of the phone until you see the "slide to power off" bar. Once that bar appears you can slid it to turn off the phone or tap "Cancel" to keep the iPhone turned on. To turn the phone back on, push and hold the same button. But that's not the same as re-booting the phone.
Your iPhone is a computer no less than the one setting on your desk at home or at work and like any computer you can turn it off (put it into sleep-mode) or re-boot it. We all know that ever now and then computers need to be re-booted and so it is with our hand-held devices.
To re-boot (re-set) your iPhone do this: Make sure your phone has at least 50% battery charge before you push and hold the sleep/wake button and the Home button (the big button on the bottom of the iPhone) at the same time. You keep holding these two buttons down until the screen goes black. The red power-off slider may appear but keep on holding those two buttons until you see the white Apple logo. Now you can turn loose of those buttons because your phone is re-booting. It may take a while to happen but eventually the phone will come back on and hopefully whatever problems you were having will have been resolved. An iPhone re-boot (re-set) will not normally remove or delete any data or settings for the phone or settings for any installed apps.



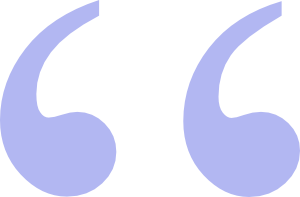 Questions? Comments? Did I get something wrong? Email me at sjh@scoroncocolo.com and I WILL get back to you. Or better yet, leave a comment in the comment section below.
Questions? Comments? Did I get something wrong? Email me at sjh@scoroncocolo.com and I WILL get back to you. Or better yet, leave a comment in the comment section below.