Keyboard Shortcuts
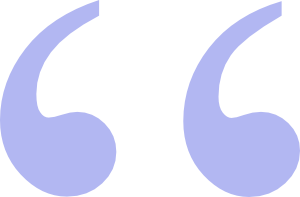 Why mess around with your mouse? Here's some cool KEYBOARD SHORTCUTS for XP, Vista and Windows 7
Why mess around with your mouse? Here's some cool KEYBOARD SHORTCUTS for XP, Vista and Windows 7
I don't know about you but when I sit on the other side of the desk of a banker, doctor, insurance salesman, etc. and I watch them fiddling around with a mouse on their computer, I get a little nervous. I don't want to risk my money, my health or my insurance needs with someone who doesn't know how to operate a computer using keyboard shortcuts. I'd much rather do business with a geek and geeks know Keyboard shortcuts.
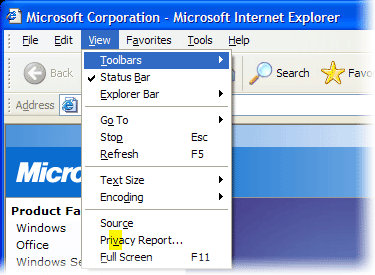
Cool Keyboard Shortcuts
Keyboard shortcuts are cool. Here's a quick keyboard shortcut tip that you can try right now. No matter what browser you're reading this in (except Google Chrome) there will be a menu bar at the top of the page that reads: File Edit View etc. There may be a black line under f in the word File and a another one under the e in Edit and so on. If there isn't a line under a letter in all of the words in this menu bar, just press your Alt key they will appear. Then you can press Alt and any letter that is underlined to access that menu. When the menu opens just press the key corresponding to the letter that is underlined on the menu choice you want to access. Why not try it right now? If you're reading this in Internet Explorer you will see File, Edit, View, Favorites, Tools and Help on your menu bar. If one letter isn't underlined in each of these words, press the Alt key and you'll see the underlined letters. Now hold down the Alt key and type the letter a and your Favorites will open. Now use your down arrow key (you have four arrow keys on the right side of your keyboard) to highlight choices down the list. You can use your arrow keys to go up, down and to the right or left in your Favorites menu and when you land on a site you want to visit press your Enter key. If you leave this page for a moment, you don't need to mouse up to your Back Button to get back here to finish reading this. All you have to do to get back here is hold down the Alt key and type your left Arrow key. If you're done looking at your Favorites menu, you know that you can mouse-click anywhere outside it to close it. To close it with the keyboard, press the Esc key.
Using this shortcut method of accessing the Menu Bar will work in any Windows program. It works in Word, Excel and even little programs like Wordpad and Notepad.
Oh, and should you want to add this page to your Favorites for future reference the keyboard shortcut way to do that is Ctrl plus d and when the Add a Favorite box appears you'll notice that the letter a in the word Add is underlined. Just hold down the Alt key and type a and this page will be added to your favorites.




 Add this page to your Favorites and keep checking back so you won't miss "How to Create a Web Page - Part Two" or any of the other upcoming posts soon to appear on the Scoroncocolo Tech Pages.
Add this page to your Favorites and keep checking back so you won't miss "How to Create a Web Page - Part Two" or any of the other upcoming posts soon to appear on the Scoroncocolo Tech Pages.