Is Siri The New Google?

You'll Love Siri
Just a few weeks ago I put up a piece I called Smart Phone Voice Recognition Is the Future in which I wrote about Siri. As I'm sure you know, Siri is an intelligent software program and knowledge navigator that functions as a personal assistant application on Apple's iPhone 4s.
Siri can do a lot of things but she will not open apps on your phone. I just now asked her to take a photo and she said, "Steven Jay, I'll leave the picture taking to you." Humm, when and how did she learn my middle name? Speaking of Siri learning your name, she'll call you whatever you ask her to call you. So be careful about what you ask Siri to call you. If you say to Siri, "Call me a taxi" she will dutifully find taxi companies near your location and offer to call one of them; but if you say "Call me an ambulance" Siri will say "O.K. from now on I'll call you 'Ann Ambulance' O.K.?" Then you need to say "Cansel" otherwise she will think that's your name. Siri can be good in emergencies though. You can say "Call the police" and she will say, "I found six responders. Whom should I call?" and Siri will list your nearest police department, county sheriff, 911 and fire department among other emergence responders which include, yes, ambulance services.
Here's how to use Siri to shoot up a Tweet for you. First you need to add 40404 to your contacts list under the name "Twitter." Then just text "START" to that number, then respond with your username and password. Now anytime you want to Tweet by voice, you can say "Text Twitter". You can do pretty much the same thing to send an update to Facebook via Siri. Add "Facebook" to your contacts as 32665. Then tell Siri to text Facebook with whatever status update you want to share.
You can tell Siri "I love you," she'll quickly respond: "I hope you don't say that to your other mobile phones." Tell her again that you love her, and she fires
back: "You hardly know me." Or she may say "I'm flattered. Could we get back to work now, Steven?" Of course Siri can "answer" all sorts of serious questions. Some questions like "What year did the Viet Nam War end?" will result in Siri performing a standard Google Web search dead-on precise. Ask Siri "Who was the 13th President of the United States?" and Siri says "Let me see if I can help you with that" and instantly she provides you with the information from Wolfram Alpha with whom Apple teamed when compiling Siri. The coupling of Siri and Wolfram Alpha is what makes Siri so good at math among very many other things. If you say to Siri, "938 times 52 divided by 96", Siri might say "Hmm, let me think." and then "This might answer your question." The answer is almost instantly displayed on the screen - 508.08333333333.
Is Siri the New Google
For some people Siri is reason enough to buy an iPhone 4s. Siri is only a three-month old beta search engine that is extraordinarily powerful now but will become even more powerful as Apple continues to add her already prodigious capabilities. Google is worried about Siri and rightly so. Here's why. Say you were sitting around with friends a few months ago and someone asked, "What team won the World Series in 1967?" Someone would use their phone to Google the answer and Google would have gotten paid for the ads that appeared on the page they clicked on to find that answer. Plus, it would have taken over half a minute to find the answer. But today, Siri can find the answer in less than 5 seconds and she uses Apple's servers along with those of Wolfram Alpha and there's no ads so your information loads almost immediately. The bottom line for Google is that Google doesn't get paid when people begin using Siri to search for an ever widening variety of information. Siri is a young and soon to be very powerful search engine that Google is very concerned about.
The competition between Apple's iPhone and the many fantastic Android phones on the market is fierce and that's good for us as consumers as this can't help but lead to better products at lower prices in the future. But who's ahead in that competition right now? - Got to be the iPhone and it's all because of Siri.
 Instead of wasting your time telling you things you already know about Apples iPhone 4s, I want to tell you some things you might not know about Apple's new phone
Instead of wasting your time telling you things you already know about Apples iPhone 4s, I want to tell you some things you might not know about Apple's new phone




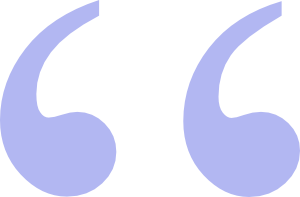 Questions? Comments? Did I get something wrong? Email me at sjh@scoroncocolo.com and I WILL get back to you.
Questions? Comments? Did I get something wrong? Email me at sjh@scoroncocolo.com and I WILL get back to you. I intend to edit it and add to it from time to time. In the meantime, if you have any ideas about how I could enhance the content of this page, please email me about it.
I intend to edit it and add to it from time to time. In the meantime, if you have any ideas about how I could enhance the content of this page, please email me about it.